前回、NDKをセットアップしました。
「Cygwinを使用しないがDOS窓を使うので、あんまり変わんないんじゃない?」と思います。
なので、今回は、Eclipse上でビルドするようにします。
まずは説明のため、試しにEclipseにサンプルプロジェクトを追加して設定してみます。
今回は、hello-jniにしました。
・準備
まずプロジェクトを読み込みます。
Eclipseを起動して「新規」-「Androidプロジェクト」を選び、「外部ソースからプロジェクトを作成」を選択して「参照」ボタンで場所を指定する。
バージョンを指定して完了で開く。
そしてこれが大事。一度DOS窓を開いてビルドしてください。あとでビルドした時にできるディレクトリ(libs)を指定するのでビルドが必要です。(試してないけど手動でディレクトリを作ってもいいのかな?)
1.プロジェクトのプロパティーを開く。
2.ビルド設定
プロパティーウインドウが開いたら、「ビルダー」を選んで「新規」ボタンを押す。
「プログラム」を選んで「OK」ボタン。
「構成の編集」ウインドウが開く。
1の名前は何でもいいです。ndk-buildにしました。
ロケーションを入力します。2の「ファイル・システムの参照」で、NDKをインストールした場所をから「ndk-build.cmd」を選びます。
3の「ワークスペースの参照」を押すと下のウインドウが開くのでプロジェクト(ここでは「HelloJni」)を選ぶ。
「リフレッシュ」タブを開く。
ここで、NDKのビルド後にプロジェクトをリビルドさせるようにします。
「リソースの指定」ボタンを押してディレクトリを選ぶ。
「libs」を選んで完了ボタンを押す。これで、NDKがビルドされた時に「*.so」ファイルがlibsの下に出来るので、この更新を見てプロジェクトがリビルドされます。
次に「ビルド・オプション」タブを選ぶ。
「コンソールに割り当て」と「クリーンの後」と「手動ビルド」と「自動ビルド」と「関連するリソースのワーキング・セットを指定」をチェックをつける。
コンソールに割り当てをすると、Eclipseの「コンソール」ウインドウにビルド結果が表示されるようになる。
そして、「リソースの指定」を押すと次の「ワーキング・セットの編集」ウィンドウが出る。
「jni」を選んで「完了」ボタンで選ぶ。これで、NDKのソースが置かれているjniディレクトリ下のソースファイルを編集するとビルドが走るようになる。
3.試してみる
試そうと思ったら設定直後に勝手にビルド始めた。
編集保存
↓
ndkのビルド
↓
プロジェクトのリフレッシュ
↓
完了
楽に開発できるようになりました。
ただし、ブロジェクトを作る毎にこの設定をする必要があります。

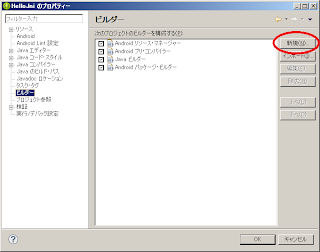

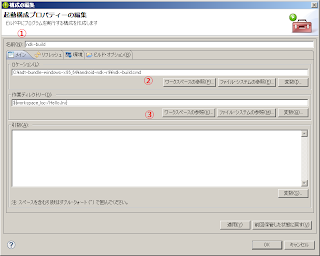





0 件のコメント:
コメントを投稿