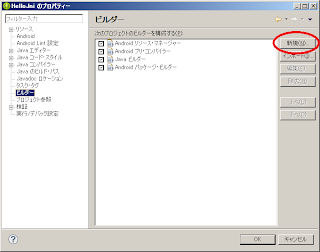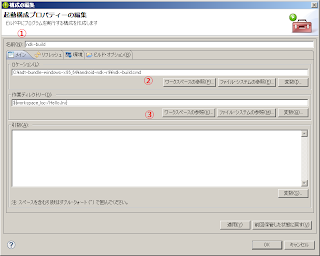Windows7の64ビット版にAndroidの開発環境をインストールします。
以前の記事は画像が消えたのでこちらを参考にしてください。
2013/8/31追記
インストール先を「C:\Program Files\」から「C:\」に変更しました。理由は、NDKを使うときに「Program Files」のスペースがエラーの原因になるためです。
1.ダウンロード
次のファイルをダウンロードします。
・Java6(JDK)
・Android SDK(Eclipseが含まれる)
・Java6(JDK)(要ユーザー登録)
Oracleのページからダウンロードします。赤丸の「DOWNLOADS」を選びます。
「Java SE」を選びます。
Java7のダウンロードページが表示されます。インストールはJava6が必要なので「Previous Releases」(以前のリリース)を選びます。(Java7でも行けるかどうかは試してないです)
「Java SE 6」が途中に有るので選びます。
「Java SE Development Kit 6u45」が途中に有るので選びます。45より最新のバージョンがあった場合は最新版でも良いと思います。
「Accept License Agreement」をチェックして「jdk-6u45-windows-x64.exe」でダウンロードします。32ビットでインストールするときはx68を選びます。
この時にログインする必要があります。アカウントを持っていない場合は登録する必要があります。
・Android SDK
「Develop」を選びます。
「tools」を選びます。
「Download」を選びます。
「Download The SDK」を選びます。
「 I have read and agree with the above terms and conditions」にチェックを付けてインストールするWindowsのビットを選択して「Download the SDK ADT Bundle for Windows」を選びます。
2.インストール
・Java6(JDK)
ダウンロードしたファイルでインストールをします。今回のファイル名は「jdk-6u45-windows-x64.exe」でした。
選択肢は、すべて「次へ」でインストール出来ます。(キャプチャ画像は割愛します)
・Android SDK
ダウンロードしたファイルを解凍します。今回のファイル名は「adt-bundle-windows-x86_64-20130729.zip」でした。
ファイルを右クリックし、「プログラムから開く」の「エクスプローラー」で開いて解凍します。
解凍はどのソフトでもいいと思いますが、昔トラブったことがあったのでこの方法を使っています。
解答したら、フォルダ名を「adt-bundle-windows-x86_64」に変更して「C:\Program Files\」「C:\」に置きます。
日本語化
Eclipseを日本語化します。
最新版と安定版の好きな方を選びます。今回は安定版にしました。
「pleiades_1.4.0.zip」をダウンロードしたら解凍します。
解凍した「\pleiades_1.4.0\readme\readme_pleiades.txt」に適用方法が書いてあります。
・「plugins」と「features」と「eclipse.exe -clean.cmd」を「C:\Program Files\adt-bundle-windows-x86_64\eclipse」「C:\adt-bundle-windows-x86_64\eclipse」へコピーする。
・eclipse.ini の最終行に「-javaagent:plugins/jp.sourceforge.mergedoc.pleiades/pleiades.jar」を追加する。
・一回だけ「eclipse.exe -clean.cmd」を使ってeclipseを起動する。
もし、エラーで起動しない場合は、「C:\Program Files\adt-bundle-windows-x86_64」のフォルダを右クリックしてプロパティーを開き、セキュリティーをいじる必要があります。
「User」に対して「フルコントロール」を許可します。
もしくは「C:\Program Files\」以外の場所に「adt-bundle-windows-x86_64」を配置します。
3.環境変数
パスを通します。
コントロールパネルから「システムのプロパティー」を開きます。
「システムの詳細設定」を開きます。
「環境変数」を開きます。
「システム環境変数」の「Path」を選んで「修正」を開きます。
以下のパスを追加します。区切り文字はセミコロンです。
C:\Program Files\adt-bundle-windows-x86_64\sdk\platform-tools
C:\Program Files\adt-bundle-windows-x86_64\sdk\tools
C:\adt-bundle-windows-x86_64\sdk\platform-tools
C:\adt-bundle-windows-x86_64\sdk\tools
OKで保存します。